Tanju Taşçılar - tanju@elektronist.com
Registered Linux User #283274
gEDA - Linux'ta Elektronik Dizayn
pcb - Baskılı devre çizim programı
Pcb Çizim Programı - 11 Mart 2004
![]()
Tanju Taşçılar - tanju@elektronist.com
Registered Linux User #283274
pcb - Baskılı devre çizim programı
Linux'ta elektronik dizayn ve otomasyon programları gEDA - GPL Electronic Design Automation adı altında oldukça kapsamlı bir proje olarak geliştiriliyor. Projenin internetteki ana sayfası olan http://www.geda.seul.org içinde projeye dahil olan alt projeler yer alıyor. Bunlardan biri de pcb adlı program. Program hızlı bir geliştirme içinde. Şu anda 2.0 versiyonunun çıkarılması için çalışılmakta. Program yazılmaya Thomas Nau tarafından başlatılmış. Son olarak Harry Eaton tarafından geliştiriliyor. Harry Eaton'un devralmasıyla hızlı bir gelişme devresine girmiş durumda. Bu yazıda pcb programının kurulumunu ve tanıtımını bulacaksınız.
Programın internetteki ana sayfası http://pcb,sourceforce.net. Geliştirilmekte olan programın snapshot-aradurum'ları tarball'lar olarak yaklaşık üç ayda bir yayınlanıyor. Son olarak kullanılan dosya pcb-20040215.
Kurulum işlemi Linux'ta kaynak kodlarından program kurma işlemi. Program kurulum için GNU Make sistemini kullandığı için aslında işlem çok basit. Ancak yeni kullanıcıların bu konuda pek rahat olmadığını düşünerek kurulumu biraz ayrıntılı olarak anlatacağım. Kurulum için gerekli dosyayı indirip bu işler için kullandığımız bir alana alıyoruz. Benim tercihim kendi home dizinimde bir yere pcb adında bir dizin açıp buraya ilgili dosyaları kopyalamak. Daha sonra üzerine gelip sağ tıkladıktan sonra 'buraya aç'ı seçip dosyayı açıyoruz. Dosya açıldığında bulunduğu dizinde
pcb-20040215 |
dizinini oluşturuyor.
Program sistemde flex ve bison paketlerinin kurulu olmasını gerektiriyor. Bu paketlerin kurulu olup olmadığını anlamak için bir konsolda aşağıdaki işlemleri yapıyoruz.
[tux@tuxland tux]$ rpm -q flex flex-2.5.4a-20mdk [tux@tuxland tux]$ rpm -q bison bison-1.35-3mdk |
Eğer böyle bir sonuç elde etmiyorsak bulunmayan paketi yüklememiz gerekiyor. Bunun için Mandrake Linux'un Grafik ortamdaki yazılım kurucusunu kullanabiliriz veya bir root terminalinde aşağıdaki komutlarla kurabiliriz. Sizden gerekli CD'ler istenecektir.
urpmi flex urpmi bison |
Gerekli paketlerin kurulu olmasından sonra asıl kurulum işlemine geçebiliriz. GNU make sistemi normal olarak üç aşamadan oluşuyor.
./configure make make install |
Bu sistemi ilk kullananlar için çok garip gelebilir. Çünkü içinde bulunulan dizinde configure scriptinin dışında make diye bir şey bulamazlar. make aslında sistemde bulunuyor ve parametreleri ile belirtilen işlemleri içinde bulunulan dizindeki ilgili dosyaları kullanarak yapıyor. Bu işlemler için de yine içinde bulunulan dizinde bulunan Makefile dosyasından yararlanıyor.
Burada yapılacak işlemlerin son aşaması dışında normal kullanıcı terminalini kullanabiliriz. Yalnızca son aşamada root hakları gerekecektir. Bir terminal açıp pcb-20040215 dizinine geliyoruz. Bu özellikle önemli. Çünkü burada kullanılan make komutu ile içinde bulunulan dizindeki dosyalar üzerinde işlem yapılıyor. İlk işlemi başlatmak için
./configure |
komutunu giriyoruz. Bu komut ile program yazarının kurulum için gerekli olan testlerin yapılması ve sistemimizin programın kurulumu-çalışmasına uygun olup olmadığının saptanması ve gerekli ayarların yapılması için yazdığı configure adlı script çalışıyor. İşlem hatasız olarak tamamlandığında ikinci aşamaya geçebiliriz. Mandrake 9.1 ve 9.2 için yukarda bahsedilen bison ve flex paketleri yüklü ise bir sorun çıkmadan işlem bitiyor. İkinci aşama için yine kullanıcı terminalinde
make |
komutunu giriyoruz. Bu komut ile kaynak kodları olan programın configure scripti ile oluşturulan config.h dosyasındaki ayarlara göre derlenmesi yapılıyor. Bu işlem biraz zaman alabiliyor. Yine hatasız olarak işlem bitmişse artık hemen hemen sona gelmiş oluyoruz. İşlem sonunda pcb-20040215/src dizininde programın pcb adlı çalıştırılabilir dosyası oluşuyor. Program yazarları burada bir kolaylık sağlamışlar. Programı sisteme tam olarak yüklemeden önce olası sorunlara karşı denemek için pcbtest.sh isimli scripti oluşturmuşlar. Bu script programı sisteme yerleştirmeden çevreyi ve çevre değişkenlerini düzenleyerek çalıştırıyor ve denememize olanak sağlıyor. Bunun için aşağıdaki işlemi yapıyoruz.
[tux@tuxland pcb-20040215]$ cd src [tux@tuxland src]$ sh pcbtest.sh |
Bununla program açılıyor. Normal çalıştığını görüyoruz ve programı kapatıp son aşamaya geçiyoruz. Bunu sistem alanlarını kullanacağımız için root hakları ile açacağımız bir terminalde yapacağız.
make install |
Bu işlem ile bir önceki make işleminde derlenmiş ve hazırlanmış olan program ve dosyalar sistemdeki gerekli kullanım yerlerine yerleştiriliyorlar. Yerleştirilen dosyalar arasında bizim için en önemli olanları
/usr/local/bin/ |
dizinine yerleştirilen pcb ve pcb-bin adlı dosyalar. pcb-bin dosyası programın gerçek çalıştırılabilir dosyası. pcb ise programın doğru çalışabilmesi için gerekli ayarları yapıp programı çalıştıran shell-script'i. Programı çalıştırmak için pcb scriptini kullanmamız gerekir. Şu aşamada programı iki şekilde çalıştırabiliriz. İlki bir terminal açmak ve orada pcb girişini yapmak. İkincisi ise aynı işi Alt-F2 ile açılacak pencerede yapmak.
Linux'ta programlar rpm dosyaları olarak kurulduğunda, rpm dosyasını oluşturanlar ilgili Linux dağıtımları için menü sistemi için gerekli olan işlemleri de yapıyorlar ve program kurulduğunda kurulu programı çalıştırmak için menü girdisini kullanabiliyoruz. Ancak kaynak kodundan derlenen programlarda ne yazık ki böyle bir olanak olmuyor. Bu nedenle programı daha sonra kolaylıkla kullanmak için iki yöntem kullanabiliriz. Programı menü sistemine kaydetmek veya masaüstüne bir ikon koymak.
Programı menü sistemine kaydetmek için Mandrake Linux'ta menudrake programını kullanıyoruz. Bu programı çalıştırıp istediğimiz yere programın kaydını yapıyoruz. Benzeri işlem Acrobat Reader yüklerken anlatıldığı için burada anlatmıyorum.
Masaüstüne bir ikon eklemek de çok kolay. Masaüstünde boş bir yere sağ tıklayıp açılan menüden Yeni Oluştur -> Uygulamaya Bağlantı yolunu seçiyoruz. Açılan giriş penceresinde programın ismi olarak Pcb giriyor soldaki varsayılan ikonu değiştirmek için üzerine tıklayıp açılan diyalog penceresinden istediğimiz ikonu seçiyoruz.

Çalıştır sayfasında komut girişine /usr/local/bin/pcb yazıp tamam ile işlemi bitiriyoruz. Masaüstümüzde her an çalıştırabileceğimiz girişimiz görünüyor.

Programı çalıştırdığımızda oldukça sade bir program yüzü ile karşılaşıyoruz.
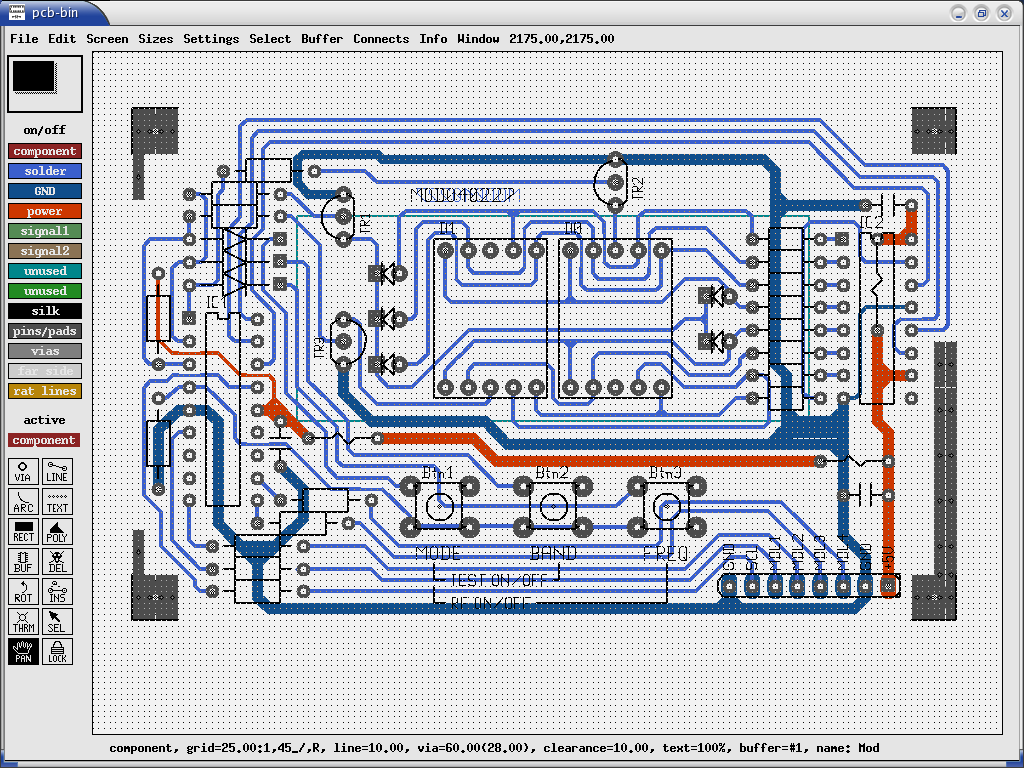
Tabii ki sizde resimde görülen devre olmayacak :-)
Kurulumu tamamlayıp programımızı çalıştırabildiğimize göre artık programı incelemeye başlayabiliriz. Program geldiği aşamada üretim için pcb çiziminde rahatlıkla kullanılabilir. Arayüzü oldukça sade X-Window için yazılmış olduğundan KDE benzeri bir görüntüsü yok ama bu bir sorun teşkil etmiyor. Program paketinde program manuali değişik formattaki dosyalar halinde bulunuyor. Bunları eğer kurulum yaptığınız dizini silmediyseniz
pcb-20050215/doc |
dizininde veya
/usr/local/share/pcb |
dizininde bulabilirsiniz. Manual öğretici bir şekilde değil daha çok açıklayıcı bir şekilde yazılmış. Hızla gelişen program karşısında bazı bölümlerinin güncellenmesi gerekiyor. Bu nedenle sürüm notlarına da bakmak gerekiyor.
Program Autorout ve DRC(Design Rule Checking) gibi gelişmiş özelliklere de sahip. gEDA projesi dahilindeki gschem programı ile oluşturulan devre çizimlerinden yararlanabiliyor. Profesyonel pcb üreticilerinin kullandığı Gerber formatında çıktı veriyor.
Programın en önemli özelliklerinden biri çok iyi bir gerialma(undo) işlemine sahip olması. Bu işlem u tuşu ile yapılıyor.
Genel Görünüm:
Program penceresinin üstünde menü çubuğu yer alıyor. Menü girişleri birçok işlemi yapmak için gerekli seçimleri içeriyor. Bazı girişlerin birden fazla yerde bulunması programın geliştirilmesinin sürmesi nedeniyle olduğunu sanıyorum. Zamanla gerekli ve tercih edilenler kalacaktır.
Aslında programın ana penceresi dışında üç pencere daha bulunuyor. Bunlara Window menü girişi aracılığı ile ulaşabiliyoruz.

Koordinatlar:
Menü girişlerinin sağında koordinatlar bulunuyor. Koordinat sisteminde sol üst nokta 0,0 noktası. Normal olarak birimi mil (1/1000 inch) ve mutlak değerler görüntüleniyor. Göreceli değerleri görmek için sıfır noktası olmasını istediğimiz noktada Ctrl-m ile bir marker koyuyoruz. Bu işlemden sonra koordinat sisteminde mil birimli mutlak değerlerin yanında mil ve mm olarak göreceli değerleri de görebiliyoruz. Aynı tuş kombinasyonu bu özelliği kapamada kullanılıyor.

Fare Tuşları:
Üç tuşlu bir farenizin olması size avantaj sağlıyor. Sol tuş alışılmış şekilde kullanılıyor. Sağ tuş ise tek bir menü için kullanılmış. Sağ-Menü'de normal olarak menü sisteminde var olan girdilerin bir kısmı bulunuyor. Orta tuş ise Seçim-Sel modu benzeri bir şekilde çalışıyor. Edit işlemi sırasında tutma ve çekme işlemlerinde işe yarıyor.
Pan ve Zoom:
Çizim içinde istenilen yere gitme istenilen yeri görüntüleme, büyütme ve küçültme işlemlerini pan ve zoom olarak adlandırıyoruz. Bu iş için pcb programında hepsi de çok kullanışlı birden fazla yol bulunuyor.
Sol üstte, menü çubuğunun altında pan pencereciği bulunuyor. Bu yararlı araç sayesinde kolaylıkla çizimin istediğiniz yerini görüntüleyebilirsiniz.

Ayrıca program modlarından başlangıç modu olan pan modunda fare imleci bir el şeklini alıyor. Sol fare tuşu ile çizimin herhangi bir yerinden tutup sürükleyerek çizim içinde dolaşabiliyoruz. Bu özellik Acrobat Reader gibi çalışıyor.
Görüntüyü büyütmek için z (zoom) tuşunu, küçültmek için Shift-z tuşlarını kullanıyoruz. Görüntünün ekranı tam olarak kaplayabileceği en uygun zoom seviyesini seçmek için v tuşunu, imlecin bulunduğu yeri merkezlemek için c tuşunu kullanıyoruz. Ayrıca zoom için menü girişi de kullanılabiliyor.
Çok yararlı gördüğüm bir özellik de çizimin herhangi bir modunda da olsanız Shift tuşu basılı iken sağ fare tuşuna basıp tuttuğunuz zaman bütün çizim içinde dolaşabiliyorsunuz. Bıraktığınızda ise imlecin bulunduğu yer merkezlenip eski zoom seviyenize dönüyorsunuz. Burada önce fare tuşunu bırakmanız gerekiyor.
Katman'lar(Layer):
 |
Program ile 8 kata kadar devre çizimi yapılabiliyor. Layer-katmak kullanımı, aktif katman seçimi, gruplama, görüntüleme işlemlerini kapsıyor. Aktif katman en altta bulunan active yazısının altındaki kutuda görülüyor. Üzerine tıklayarak istenilen katman aktif hale getiriliyor. Pcb çizimi sırasında bu işlemin çok kullanılabileceği düşünülerek en kolay işlem haline getirilmiş. 1'den 8'e kadar olan tuşlar doğrudan ilgili katmanın aktif hale gelmesini sağlıyor. Katmanlar varsayılan olarak belli bir isimde geliyorlar. Katmanların isimleri ilgili katman aktif hale getirildikten sonra Edit -> edit name of active layer menü girişiyle değiştirilebiliyor. Program penceresinin solunda katmanlarla ilgili bölümde katmanların açılıp kapanması bir fare tıklaması ile yapılabiliyor. Bir katman ikonu üzerine tıklandığında o katman açılıp kapatılabiliyor. Kapalı olan katman görünmez hale geliyor ve aynı zamanda yapılan işlemlerde de kullanım dışı kalıyor. Katmanlar eğer gruplandırılmışlarsa bir gruba ait katmanlardan biri kapatıldığında veya açıldığında o grup tümüyle kapatılıyor veya açılıyor. Üstbaskı-Silk katmanı biraz özel bir şekilde ele alınmış. Aslında alt yüz ve üst yüz için ayrı ayrı üst baskı katmanı mevcut. Çizim sırasında normal olarak komponent yüzünden çalışılıyor. Bu şekilde çalışılırken komponen yüzeyine ait üst baskı aktif halde oluyor ve edit edilebiliyor. Lehim tarafından bakmak için tab tuşu veya screen -> view solder side menü girişi kullanılabiliyor. Lehim tarafından bakıldığında lehim tarafının üst baskısı kullanılabiliyor. |
 |
Katmanları gruplandırma işlemi Settings -> Edit layer-gropings menüsü ile yapılıyor. Gruplandırılmış katmanlar edit işleminde, görüntülenmede ve baskı-çıktı işlemlerinde birlikte ele alınıyorlar. Bakır katmanları bir gruba katıldıklarında tek bir katmanda yer alıyorlar. Dolayısıyla bakır katmanlar gruplandırıldıklarında pcb için bakır katman sayısı azalıyor. Genellikle en fazla iki katlı pcb çizildiği düşünülürse bu pek bir kayıp değil. Yararı ise farklı özelliklere sahip hatların farklı renklerde gösterilebilmeleri. Mesela yukarda programın tam görüntüsündeki çizimde solder katmanı mavi ile normal hatlar için, GND katmanı koyu mavi renkte toprak hatları için ve Power katmanı kırmızı renkte +5V hattı için kullanılıyor. Yanda da bunun için yapılmış ayarlar görülüyor. |
Mod Seçimi:
 |
Programda yapılacak işlemler için değişik modlar mevcut. Bunları sağ alttaki mod ikonları ile veya ilgili tuşlar yardımıynla seçebiliyoruz. Toplam 14 mod bulunuyor. Bunlar F1 tuşu ile seçilen Via modu, F2 tuşu ile seçilen Hat-Line modu, F3 tuşu ile seçilen Çember-Arc modu, F4 ile seçilen Yazı-Text modu, F5 ile seçilen Dikdörtgen-Rect modu, F6 ile seçilen Poligon-Poly modu, F7 ile seçilen Buffer-Buf modu, Silme-Del modu, F9 ile seçilen Döndürme-Rotate modu, Ins tuşu ile seçilen Insert modu, F10 ile seçilen Thermal modu, F11 veya Araçubuğu ile seçilen Seçim-Sel modu ve son olarak da Lock modu. Program açıldığında modeless-modsuz olarak adlandırabileceğimiz pan seçiminde oluyor. Bu durumda herhangi bir çizim işlemi yapılmıyor. Bu nedenle modsuz olarak adlandırabiliyoruz. Bu konuma geçmek için el şeklindeki pan modu ikonu veya Esc tuşu kullanılıyor. |
Çizim stilleri (Sizes):
Pcb çizim programlarında çizimi yapılacak elemanlar için kullanıcı tarafından belirlenen ve ölçülere kolay ulaşım sağlayan paletler bulunur. Bunlar pcb programında da mevcut ve bu paletlere Routing Style adı veriliyor. 4 stil bulunuyor. Bunlar varsayılan olarak Signal, Power, Fat ve Skinny adlarını taşıyor. stil ayarlarına ulaşmak için Sizes menüsü kullanılıyor. Burada stil adı, hat kalınlığı, via delik çapı, via çapı ve açıklık(Clearance) özellikleri değiştirilebiliyor. stiller hat, pad-pin-via gibi elemanların ilk defa çiziminde kullanılıyor. Çizilmiş herhangi bir elemanın ölçülerini daha sonra değiştirmek ise her zaman mümkün. Hatta komponent içindekiler bile değiştirilebiliyor.
Çizim işlemi sırasında ise ya Sizes menüsünden istenilen stil seçiliyor veya çok daha pratik ve hızlı olan Ctrl-1'den Ctrl-4'e kadar olan tuş kombinasyonları kullanılıyor.
Bu nenüden ayrıca herhangi bir stile ait olmayacak ölçüler de adjust active sizes ile ayarlanabiliyor.

Burada ve programın diğer ayar işlerinde sürgüler(slider) kullanılmış. Bunlar kullanılırken sürgü fare ile çekilebiliyor veya imleç sürgü üzerinde iken aşağı ve yukarı ok tuşları ile daha hassas ayar yapılabiliyor.
Hatlar(Line):
Hat çizimi pir pcb çizim programının en can alıcı noktası, çünkü bir pcb çiziminde en çok kullanılan ve en çok zaman ve emek harcanılan işlem bu. Herhangi bir grafik çizim programının aksine bir pcb çizim programında hatlar çok gerekmediği sürece yatay, dikey veya 45 derece açılı olarak çizilir. Ayrıca bu kurallara uyacak şekilde genellikle iki hat üzerinde işlem yapılır. Pcb programında da hat çizmeye yardımcı olan bu yöntemler kullanılıyor.
Settings menüsünde yer alan iki ayar 'all direction' lines ve auto swap line start angle bu iş için kullanılan seçeneklerden ikisi. ayrıca '\' tuşu ile 45, 45_/, ve 45\_ modları olarak adlandırılan modlar seçilebiliyor.
'all direction' lines açık ise hatlarda açı sınırlaması olmadan çizim yapılıyor. 45 modu tek bir parça hattı en yakın 45 dereceye yapıştırıyor. 45_/ modu ve 45\_ modu son sabit noktadan sonra 45 veya 90 derece açı yapmak için kullanılıyor. Bu iki mod için yukarda adı geçen 'auto swap start angle' seçeneği ile her nokta sabitlemeden sonra açı değişimi denetlenebiliyor. Yine bu iki mod ile kullanılabilen bir yol da Shift tuşu. Eğer hat istemediğiniz bir yöne yatmış ise shift tuşu basılı olunca yön değişiyor. Hat çiziminin hangi modda olduğu program penceresinin altındaki durum çubuğunda (status line) görülüyor.
Hatların edit işlemi Sel modunda yapılıyor. Edit işlemi imlecin hattın üzerinde bulunduğu yere bağlı. İki uç noktasından biri üzerinde iseniz buradan tutup çektiğinizde yalnızca tutulan nokta çekiliyor. Hattın uç noktaları dışında başka bir yerinden tutarsanız hattın kendisi çekiliyor. İmleç hattın üzerinde iken Del tuşu ile üzerinde bulunduğu hat parçasını (segment) siliyorsunuz. Üzerine tıklanan hat seçiliyor ve rengi bunu belirtiyor. Seçime yeni segmentler eklemek için Shift tuşu basılı iken tıklamak gerekiyor. Seçili kısımları silebiliyor, aktif katmana geçirebiliyor veya komponent haline getirebiliyorsunuz. Hattı çizmeye devam ederken aktif katmanı değiştirirseniz o andaki noktadan bir via ile diğer katmana geçiyor. Hattı çizmeye devam ederken u (undo) tuşu ile işlemi geri alabiliyorsunuz.

Pad-Pin-Via:
Pcb programında ayak-delik yapıları biraz özelleştirilmiş olarak ele alınıyor. Farklı katmanlar arasındaki geçişler via elemanları ile yapılıyor. Via elemanları üzerine gelinip h tuşuna basılarak boş delik haline getirilebiliyor. Boş deliklerin delik içi kaplamaları ve bakırlı kısımları bulunmuyor. Delik gerektiren komponent ayakları çizim sırasında via kullanılarak yapılsa da, komponente bağlandıklarında pin adını alıyorlar ve ek özelliklere sahip oluyorlar. Komponent içindeki pinlerin özellikleri tavsiye edilmese de komponent yapıldıkları sıradaki özelliklerinden farklı özelliklere değiştirilebiliyorlar. Smd komponentlerin ayakları ise çok özel bir şekilde ele alınmış. Smd komponentler yapılırken via yerine hat parçaları kullanılıyor. Çizim komponent haline geldiğinde bu hat parçalarının component ve solder katmanlarına ait olanları smd ayağı haline geliyor.
Pin ve smd-pad'ler yuvarlak, kare ve altıgen şekillerini alabiliyorlar. Smd-pad'lerin uçları bu özelliği gösteriyor. İmlecin üzerinde olduğu pad veya pin için q tuşu kare özelliğini, Ctrl-o tuşu ise altıgen özelliğini değiştiriyor.
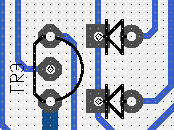

Bakır yüzeyler(Rect-Poly)
Hatların dışında geniş bakır yüzeyler gerektiğinde Dikdörtgen(Rectangle) veya Çokgen(Polygone) çizim araçları büyük kolaylık sağlıyor. Bu özellik diğer programlarda eksikliğini duyduğum ancak bu programda çok gelişmiş bir şekilde bulduğun güzel bir özellik.
Bu özellik Settings -> New lines-arcs clear polygones seçeneği ile birlikte kullanılıyor. Rect ya da Poly aracı ile bir yüzey çizdikten sonra bunun içinden bir hat geçirdiğimizde çizilen hatların Clearance özelliği kullanılarak hattın veya elementin etrafında boş alan otomatik olarak oluşturuluyor. Bu özellik çizilen bakır alan üzerinde iken s tuşunun kullanımı ile değiştirilebiliyor.
 |
Önce Rect aracı ile bir diktörtgen yüzey çiziyoruz. |
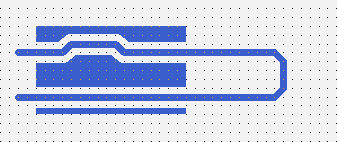 |
Daha sonra bu dikdörtgen bakır yüzey içinden geçen hattımızı çiziyoruz. Otomatik olarak etrafının açıldığı görülüyor. Bu durumda iken yüzey üzerine gelip s tuşuna basarsak bu özelliğin açılıp kapandığını görürüz. Bu özellik bakır yüzeyler ile hatların bazı durumlarda birleşmesi gerektiği özellikle RF devrelerinde büyük kolaylık sağlıyor. |
 |
Şimdi de var olan hat üzerine Poly aracı ile bir poligon çiziyoruz. Yine açıklıkların otomatik olarak yapıldığı görülüyor. |
Komponentler:
Harry Eaton projeyi devraldıktan sonra önceleri çok zor olan komponent hazırlama işlemi aynı pcb çizer gibi yapılır hale gelmiş. Çizim sırasında çizimin bir bölümünü seçip komponent haline getirebiliyorsunuz. (Bu işlem için pcb-20040215 snapshot'ına aşağıda bahsedeceğim yamaları uygulamanız gerekir.)
Komponent hazırlanmasını bir örnekle anlatacağım. İki bacaklı dik yuvarlak gövdeli elektrolitik kondansatör benzeri bir komponent tanımlayacağız.
 |
F1 ile pin modunu seçip araları 1/10 inch olan iki pin yerleştiriyoruz. |
 |
Aktif katman olarak Silk'i seçiyoruz. Kolaylık olması için Ctrl-m ile bir marker da koyabiliriz. F3 ile Arc modunu seçiyoruz. Önce bir çeyrek daire çiziyoruz. Çizerken daire yanlış yöne yatarsa Shift tuşunu kullanıyoruz. |
 |
Diğer üç çeyrek daireyi de çiziyoruz. |
 |
Çizdiğimiz komponent taslağını sol yukardaki boş bir alandan başlayacak şekilde fareyi tıklayıp sürükleyerek bloğa alıyor ve içinde kalan bütün çizim parcalarının seçilmesini sağlıyoruz. Seçilen parçalar cyan rengini alıyor. |
 |
İmleci komponentimizin referans noktası olmasını istediğimiz yere getiriyoruz. Sağ tıklayıp açılan menüden copy selection to buffer seçeneğini kullanıp seçilen komponent adayı çizimi buffer'a kaydediyoruz. |
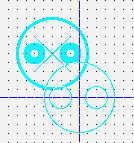 |
Bir önceki işlem ile buffer'a kopyalanan elemanlar ince çizgiler halinde yüzer hale geçiyor. Bu aynı zamanda Buffer modunu aktif hale getirmiş oluyor. |
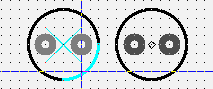 |
Buffer menüsünden Convert buffer to element seçeneği ile buffer'daki çizimin komponent hale gelmesini sağlıyoruz. Buffer modu aktif iken çizdiğimiz komponent taslağının yanına tıkladığımızda yeni komponent yerleşmiş oluyor. Sağ tıklayıp açılan menüden Unselect all'u seçip taslak çizim üzerinde bir segmente tıkladığımızda o segmentin seçildiğini ancak komponent olanı üzerinde bir yere tıkladığımızda komponentin seçildiğini görüyoruz. |
Son olarak bufferda oluşmuş olan komponentimizi dosya olarak kaydetmemiz gerekiyor ki yeniden başka çizimlerde kullanabilelim. Bunun için Buffer menüsünden save buffer elements to file seçeneği ile açılan pencereden istediğimiz komponent klasörünü seçip yeni komponentimize bir isim verip kaydediyoruz.

Yeni komponenti kaydedebilmek için seçtiğimiz dizine erişim hakkımızın olması gerekiyor. Bunu ilerde ayarlar bölümünde göreceğiz.
Çizimimize bir komponent yerleştirmek için Window -> Library menü girişini kullanarak açılan diyalog penceresini kullanıyoruz. Aslında bu ve mesajlar penceresi devamlı açık buradan pencerenin seçilerek görüntüye gelmesini sağlıyoruz. Bu pencereler zaten kapatılamıyor yalnızca küçültülebiliyor. Library diyalog penceresinde pcb resources dosyasında tanımlanan library dizinleri kullanılıyor. Bunun daşındaki dizinlerde de komponent bulundurabiliriz. Ancak bu durumda File -> Load element data to paste buffer menü girişini kullanmamız gerekiyor.
Yazdırma:
Çizimimiz bittikten sonra çıktı almak için File -> Print layout... menüsünü kullanıyoruz. Program kendi içinden doğrudan baskı yapmıyor. Bunun yerine Postscript, Embedded Postscript ve Gerber formatında dosyalar oluşturuyor. Postscript ve Embedded Postscript dosyaları Ghostscript programı ile açılıp yazıcıdan çok kaliteli çıktı alınabiliyor. Gerber formatındaki dosyalar ise profesyonel pcb imalatçıları tarafından kullanılıyor. Gerber çıktılarını görüntüleyebilmek için gEDA projesinin bir parçası olan gerbv programı kullanılabilir.
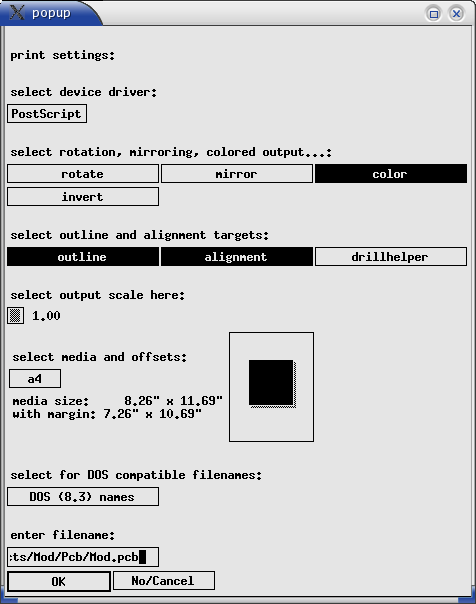
Açılan pencerede seçenekler üzerinde yazılar ile belirtiliyor. Seçilen çıktı formatına göre gerekli seçenekler görüntüleniyor.
Dosyalar:
Pcb açık kaynak kodlu Linux programı olarak ücretli-lisans ile üretilen programlardan farklı olarak dosyalarını da açık formatlı olarak kullanıyor. Konfigurasyon dosyaları, pcb dosyaları ve komponent dosyaları hatta çıktı olarak kullandığı Postscript, Gerber ve Drill dosyaları bile bir text editöründe kullanılabilir türden.
Bütün dosya formatları kullanım kitabında ayrıntılı olarak açıklanıyor. Diğerleri bu yazının kapsamının biraz dışına çıktığı için burada yalnızca yazarlarının Resources dosyası olarak isimlendirdiği
/usr/local/share/pcb/pcb |
dosyasını inceleyeceğiz. Bu dosya programın çalışması için kesinlikle olması gereken bir dosya. Burada kullanıcı tercihleri, ölçüler, menü girdileri ve kısayol tuşlarının tanımları yer alıyor. Bizi özellikle dosyanın ilk bölümünde yer alan resources as defined by pcb bölümü ilgilendiriyor. Diğer bölümler ne yaptığını iyi bilmeden değiştirilmemeli.
Ben kendi kullanımımda gerek gördüğüm şekilde birkaç parametreyi değiştirmeyi tercih ediyorum.
Pcb.filePath: ./Projects Pcb.grid: 2500 Pcb.printFile: %f Pcb.routeStyles: Signal,2000,5200,2500,2000:Power,5200,6500,2500,2000:Fat,10200,7500,3500,2000:Skinny,1000,4000,2000,1000 |
İlk satırda pcb dosyalarımı daha kolay bulabilmek için home dizinimdeki Projects dizinini açacak şekilde ayarlıyorum. Orijinalinde 2000 (20 mil) olan grid ölçüsü bacak aralarından simetrik olarak hat geçirmeye uygun değil. Bu nedenle bunu 2500 (25 mil) olarak değiştiriyorum. Bu şekilde bacak aralığının tam ortasından hat geçebiliyor. Sonraki satırda çıktı dosyalarında isim olarak kullanılmak üzere %f.output olan ve dosyaların sonunu gereksiz şekilde uzatan output kelimesini çıkarıyorum. Son satırda ise çizim stillerini bana uygun olan değerlere değiştiriyorum. Bu dosyaya normal kullanıcı erişim hakkı bulunmadığı için root hakları ile açılan bir editörde değişiklik yapabilirsiniz.
Komponent dosyaları varsayılan olarak
/usr/local/share/pcb/newlib |
dizinindeki dizinlerde bulunuyor. Eğer sizin oluşturacağınız komponentlerin de burada bulunmasını istiyorsanız bu dizine erişim hakkınızın olmasını sağlamanız gerekiyor. Root olarak şunu gireriz:
chmod 777 /usr/local/share/pcb/newlib |
Yamalar:
Sürekli geliştirilmekte olan pcb programı için snapshot'lar dışında zaman zaman yamalar da yayınlanıyor. Bunları http://pcb.sourceforge.net adresinden takip edebilirsiniz. Bunlardan özellikle Harry Eaton tarafından gelen print_fixes.tgz, buff_patch, drc_fix_patch yamalarını uygulamalısınız.
print_fixes.tgz yaması birçok kaynak dosyasından oluşuyor. Bir yere bu arşivi açtıktan sonra içindeki dosyaları pcb-20040215/src dizinine diğerlerinin üzerine kopyalamak gerekiyor. buff_patch ise diff programı ile oluşturulmuş iki dosya arasındaki değişiklikleri gösteren türden bir dosya. Buradakiler diff programının -u parametresi ile oluşturulmuş. Dosyayı bir text editörü ile açtığınızda muhtemelen başında - olan yeşil renkli satırlar ve başında + olan kırmızı renkli satırlar göreceksiniz. Yapmanız gereken bu satırlar ile ilgili dosyayı bulup yine diff dosyasında belirtilen satıra gelip - olanları silip + olanları eklemek. Özellikle buff_patch yamasını uygulamalısınız. Aksi halde komponent hazırlamada hiç hoş olmayan problemlerle karşılaşırsınız. Bir diff dosyası içinde birden fazla dosya ile ilgili değişiklikler olabilir.
Yukarda bahsedilen işlemler yapıldığında kaynak dosyaları değiştiriliyor ancak program yine aynı kalıyor. Bunun için make ve make install işlemlerini yeniden yapmanız gerekiyor. make install işleminden önce eğer değiştirdiyseniz pcb resources dosyasının bir yedeğini alın. İşlemden sonra yaptığınız özelleştirmeleri yeni dosyaya da uygulamanız. gerekir. Çünkü bu işlem varsayılan dosyayı yeniden yazıyor.
Yorum ve eleştiriler:
Açık kaynak kodlu yazılım dünyasına hoş geldiniz!... Burada yazılacakların bir kısmı ücretli-lisans ile üretilen yazılımlarda olmayacak türdendir.
Programın ilk biçimini SuSE 7.1'de görmüştüm. Mandrake Linux kullanmaya başladıktan sonra yakın zamana kadar kurup kullanamamıştım. Bunun bir nedeni de pcb programının GNU Make sistemini kullanmıyor olması ve kurulumun bir sürü problem içermesiydi. Pcb GNU Make sistemine geçmekle en güzel işi yaptı.
Bu program kullanıcı için çok geniş ölçüde değiştirilebilir - biçimlendirilebilir şekilde yazılmış. Rescources-pcb dosyası buna bir örnek. Beğenmediğiniz yerlerini kendinize göre değiştirip kullanabiliyorsunuz. Çizim sırasında yaptığınız hemen hemen bütün ayarlar çizim dosyasına kaydediliyor. Dosya formatlarının açık olması ilerde eski dosyalarımı bu formata aktarmak için gerekli program yazmamı kolaylaştıracak. Dikdörtgen ve çokgen alan çizimi gerçekten çok güzel bir özellik. Yüzü biraz garip ya da alışılmadık görünse de X-Window için yazılmış arabirimi gereksiz yavaşlamalara yol açmayarak programın çok hızlı çalışmasını sağlıyor. Bazı yerleri eksik görülse de programın geliştirilmekte olduğu unutulmamalı.
Hat çiziminde daha derli toplu ve anlaşılır bir sistem olarak serbest açılı, 90 derece ve 45 derece açı sınırlamalı modlar kullanımı çok daha iyi olurdu. Çizim sırasında aktif olan iki parça hat birden sabitleniyor. Oysa bunlardan yalnızca ilkinin sabitlenmesi ve diğeri ile çizime devam edilmesi gerekli. Neyse ki bunu kendim çözdüm. Eğer programa eklenmezse her seferinde kendim değiştirmek zorunda kalsam da vazgeçebileceğim bir şey değil. Yaptığım değişiklik için fix_one_line.diff dosyasını kullanabilirsiniz.
Pcb programında pinler yuvarlak, kare ve altıgen şekil alabiliyor. Ancak diğer bütün çizim programlarında oval pad'ler de var. Bu eksikliğin kesinlikle giderilmesi gerekir. Bu kullanım için bir zorunluluk olmasının yanısıra diğer programlarla uyumluluk açısından da önemli.
Fare tuşlarının kullanımının pek uygun olmadığını belirtmek istiyorum. Sağ tıklama pek de gerekli olmayarak nerdeyse bir tek menüye ayrılarak harcanmış. Orta tıklamaya verilen görevler ise iki tuşlu fareleri veya benim gibi touchpad'leri olanlar için pek uygun değil.
Son olarak C programlamayı bilenler ve öğrenenlere bu programı kurmalarını ve incelemelerini öneririm. Program normal C ile yazılmış ve klasik program tekniği kullanılıyor. X-Window için güzel bir program örneği.
Elektronist - Linux
Pcb Çizim Programı
Bu ve ilişkilendirilmiş yazılar GPL lisansına göre yayınlanmaktadır. Bütün hakları yazarına aittir. Yazarının ismi belirtilerek serbestçe dağıtılabilir ve kullanılabilir. Ancak bunların hiçbiri, hiçbir şekilde ve şartta GPL lisansı haricinde kullanılamaz. Burada yer alanları bulundurmaktan, kullanmaktan veya alıntı yapmaktan dolayı hiçbir sunucu, servis veya protokol, yazı veya içeriği üzerinde hak iddia edemez. info@elektronist.com